Snapshot Paintball Mac OS
At times we need the share a screenshot of your device’s screen for different purposes. When I got my Macbook Pro back in 2015, I didn’t have any idea as to how I can take screenshots on my Mac computer. Upon a little research, I came to know about 3 different ways to capture the screen on macOS. Using these methods, you can not only take a screenshot of the entire screen, a particular area, or a particular window. You can even copy a screenshot to the clipboard to use it later.
You must have seen people sharing the screenshots of smartphones or computer screens on social media, websites, and forums. It’s one of the most helpful features found on almost all operating systems for mobile devices and computers. Whether you are a geek, a regular user, or just a noob, you must feel the need to capture your device’s screen at some or other point of time. We take screenshots whenever we have to share a specific screen from some video, high score from games, some bug or issue we want to report, or any screen of our computer or handheld device.
Cara Mengambil Screenshot di Mac OS X. Kalau Anda ingin mengabadikan percakapan chatting yang lucu, menunjukkan sebuah pesan galat di komputer Anda kepada orang lain, membagikan instruksi tentang cara pengerjaan sebuah tugas, atau bahkan. This video shows you how to take a scrolling screenshot on Mac OS X without any 3rd party software. It's absolutely free on Safari. Command+Shift+4: Takes the screenshot of a selected area of the screen or a cropped screenshot. Command+Shift+4+Spacebar+Click on a window: Takes a screenshot of a specific window. Note: Just Add Control key to any of the key combinations above and the captured screenshot will be copied to the clipboard.
Being an Android-themer, ROM developer, and a tech blogger, I have to share the screenshot of my phone’s screen setup or computer screen to make my tutorials illustrative and more helpful. Just like I often need to copy the path of a file on my Mac. I got my MacBook Pro just a year ago, and taking screenshots was one of the basic things I learned first.
- Paintball 707 is a first person shooter sports game for single- and multiplayer games. Target is to mark the players of the opposite team and capture flags. Features: - for Windows, Linux & Mac PC - 2 teams: green and red - 9 different scenes: Abandoned Building Airfield, Arena, Castle, Dust, Hangar, Hardcore, Warehouse, Woods.
- Press 'Control + Command + Eject' (or 'Control + Command + Power' button) 2. Check the screenshot shortcuts. You can use the shortcuts Command + Shift + 3 to capture a full-screen screenshot and Command + Shift + 4 to take a selected region unless you have activated the shortcuts.
On a Windows machine, we can take a screenshot of the full screen using the Windows + PrtScn key combo, and capture a custom area of any screen using the built-in Snipping Tool. Coming to Mac, the job of taking screenshots becomes not only a lot easier but also has more options and functions.
Apple dispenses with a devoted the key for taking screenshot entirely. In Mac OS, we have to use key combinations instead of capturing screenshots. Below, we’ll take a look at the different ways in which we can take screenshots in devices like Mac, Macbook Pro and Macbook Air running OS X El Capitan, OS X Yosemite, and older versions of the Mac OS. All captured screenshots are saved in PNG format on your desktop.
Apple offers numerous, easy-to-remember keyboard shortcuts for taking screenshots. Below, we’ll take a look at the different ways in which we can take screenshots in devices like Mac, Macbook Pro and Macbook Air running OS X El Capitan, OS X Yosemite, and older versions of the Mac OS. All captured screenshots are saved in .PNG format on your desktop. In case you want to save a webpage as PDF on your Mac, iPhone, or iPad, you should read my guide on the topic.
3 Methods to Take Screenshots on Mac
1. Command+Shift+3: Takes a screenshot of the entire screen.
2. Command+Shift+4: Takes the screenshot of a selected area of the screen or a cropped screenshot.

3. Command+Shift+4+Spacebar+Click on a window: Takes a screenshot of a specific window.
Note: Just Add Control key to any of the key combinations above and the captured screenshot will be copied to the clipboard.
Take Screenshot of the Entire Screen on Mac
- Go to the UI or app screen you want to capture.
- Now press Command + Shift + 3 key combination simultaneously.
- When the screenshot is taken, you’ll hear a camera sound.
- The captured screenshot will automatically be saved to your Mac desktop.
Capture a Cropped Screenshot on Mac Screen
- Go to the UI screen or app window you want to capture.
- Then press Command + Shift + 4 keys at the same time.
- Now move the crosshair cursor at the place you want to begin capturing the screen.
- Click and hold the cursor and drag the crosshair to select the area you want to capture.
- As you drag the cursor, the crosshairs will give you a precise pixel count to help you with capturing the screen with specific pixel size.
- Having selected the area, release the mouse button or the trackpad.
- You’ll hear a camera click sound, to indicate that the screenshot has been captured and it will be saved to the desktop.
Capture a Specific Window
Note: By using this method, you can take the screenshot of an app window or a screenshot of a specific dropdown menu.
- Open the app or screen window you want to capture.
- Press Command + Shift + 4 all at the same time.
- Your cursor will turn into crosshairs.
- Now press the Spacebar on the keyboard and your cursor will turn into a camera.
- Place the camera cursor on top of the window you want to capture.
- The selected window will be tinted blue.
- Now click to take the screenshot.
- You’ll hear a click sound indicating that the screenshot has been captured successfully and saved to your desktop.
Copy Mac Screenshot to Clipboard
While the methods described above will save your captured screenshots to the Mac desktop or your desired folder, you can also screenshot your Mac screen directly to the clipboard without saving it.
- Press Command + Shift + Control + 3 simultaneously to copy the whole screen to your Clipboard.
- Press Command + Shift + Control + 4 simultaneously to screenshot a specific of the screen. The captured screenshot will be copied directly to the clipboard. You can also press Command + Shift + Control + 4 followed by the Spacebar capture a specific window.
- Now go the app, such as image editor or document, where you want to use the captured screenshot and then press Control + V keys or use Paste option to get the screenshot there.
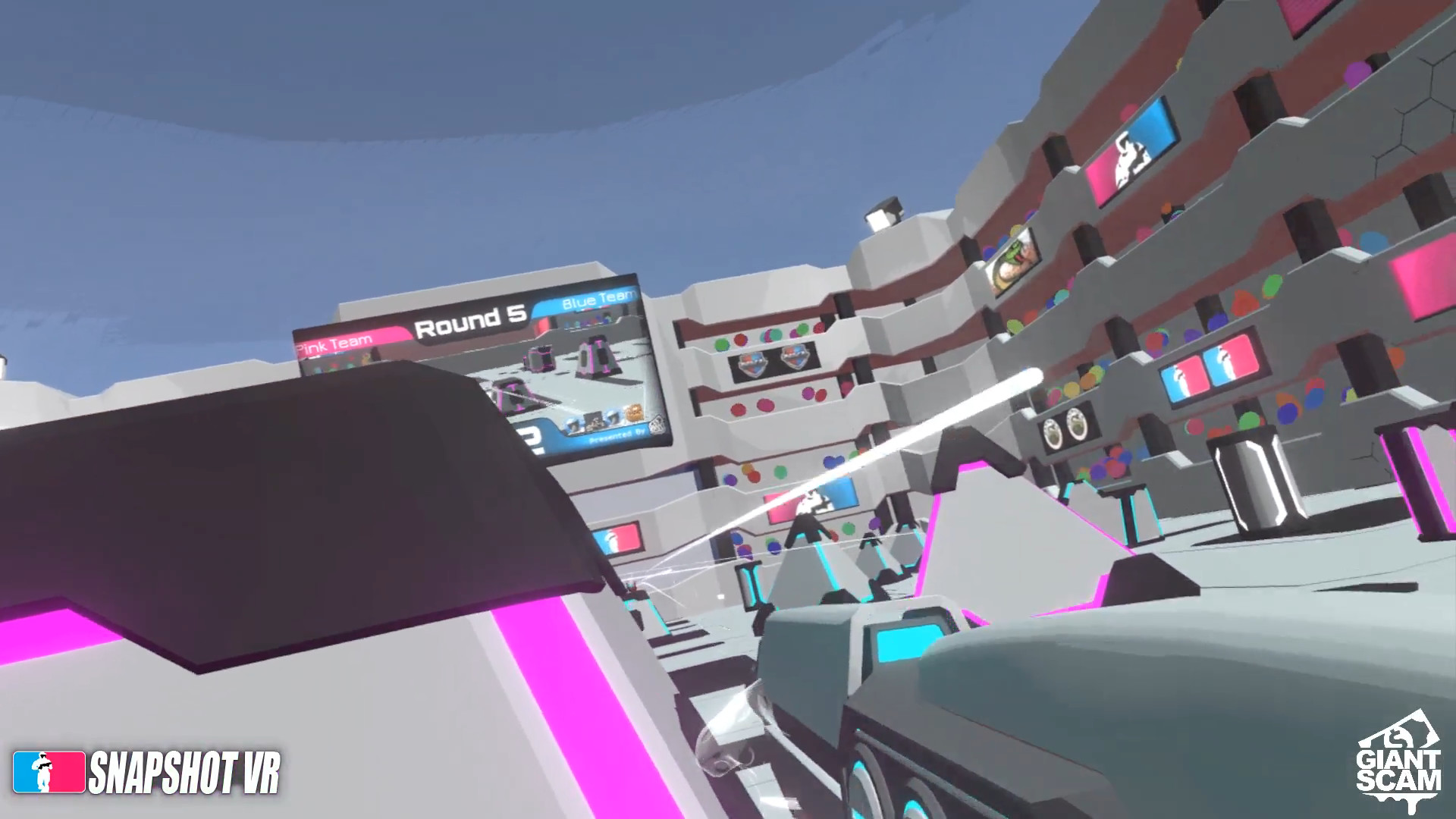
That’s it! I hope our detailed tutorial on taking screenshots on all Mac machines will have proved helpful to you! If you have any questions regarding the methods discussed above or want any help with your Mac, Macbook Pro, or Macbook Air, please drop a comment below.
Snapshot Paintball Mac Os X
Read Next: How to Enable SSH on Mac from the Terminal
How to take a screenshot on your Mac
- To take a screenshot, press and hold these three keys together: Shift, Command, and 3.
- If you see a thumbnail in the corner of your screen, click it to edit the screenshot. Or wait for the screenshot to save to your desktop.
How to capture a portion of the screen
- Press and hold these three keys together: Shift, Command, and 4.
- Drag the crosshair to select the area of the screen to capture. To move the selection, press and hold Space bar while dragging. To cancel taking the screenshot, press the Esc (Escape) key.
- To take the screenshot, release your mouse or trackpad button.
- If you see a thumbnail in the corner of your screen, click it to edit the screenshot. Or wait for the screenshot to save to your desktop.
How to capture a window or menu
- Open the window or menu that you want to capture.
- Press and hold these keys together: Shift, Command, 4, and Space bar. The pointer changes to a camera icon . To cancel taking the screenshot, press the Esc (Escape) key.
- Click the window or menu to capture it. To exclude the window's shadow from the screenshot, press and hold the Option key while you click.
- If you see a thumbnail in the corner of your screen, click it to edit the screenshot. Or wait for the screenshot to save to your desktop.
Where to find screenshots
By default, screenshots save to your desktop with the name ”Screen Shot [date] at [time].png.”
Snapshot Paintball Mac Os Catalina
In macOS Mojave or later, you can change the default location of saved screenshots from the Options menu in the Screenshot app. You can also drag the thumbnail to a folder or document.
Learn more
Snapshot Paintball Mac Os Download
- In macOS Mojave or later, you can also set a timer and choose where screenshots are saved with the Screenshot app. To open the app, press and hold these three keys together: Shift, Command, and 5. Learn more about the Screenshot app.
- Some apps, such as the Apple TV app, might not let you take screenshots of their windows.
- To copy a screenshot to the Clipboard, press and hold the Control key while you take the screenshot. You can then paste the screenshot somewhere else. Or use Universal Clipboard to paste it on another Apple device.