POSER (Skelteon) Mac OS
Aug 02, 2008 Operating System(s): Windows 95, Windows 98, Windows 2000, Windows ME, Windows NT, Windows XP, Windows Vista, Mac OS 9, Mac OS X, Linux Softwares: Poser 6. License: This is licensed for commercial or non-commercial use. Poser is available in multiple languages including English, Japanese, German and French. Poser is available for both Microsoft Windows and Mac OS X operating systems. Download Poser Pro for Mac - A 3D graphics rendering application that comes with a built-in characters library, realistic physics, numerous parameters adjustments and is intended for professional.
- Poser (skeleton) Mac Os Catalina
- Poser Skeleton Mac Os Catalina
- Poser Skeleton Mac Os X
- Poser (skeleton) Mac Os Download
I love FileMaker 13’s new style tools! The tools make creating and maintaining a consistent theme style for a project, incredibly simple. After attending the FileMaker DevCon session, Layouts: Under the Hood, I love them even more. A tool that I’ve been using lately, to aid in creating custom themes for our clients, is the built in Mac OS X Color Picker, specifically the color palette tab. The Mac OS X Color Picker’s color palette tab allows you to add specifically-picked colors to a saved list. Using this, I can take a list of branded colors from a client, add them to a palette, and then start creating my FileMaker theme with the exact colors needed.
Creating a New Palette with Mac OS X Color Picker
To create a new palette with the built-in Mac OS X Color Picker:
- In FileMaker Pro, select any color tool that allows you to pick a color
- Select the Color Palettes tab
- From the gear icon next to the current palette’s name, select New, as shown in the image below:
- The new palette created will show as Unnamed. Select the gear icon again, and select Rename to give your palette a custom name
Saving Colors
You have a number of ways to save colors to the color palette.
The Color Selector
- Probably, the simplest way of grabbing colors to add to a palette is to use the color selector. This is the little spyglass found in the upper left corner of the color picker.
With this tool, you can literally point the spyglass at the color you want to capture. For example, let’s grab the colors from the FileMaker website. With a new palette created called FileMaker Website, I’ll…
- Bring up the website in a browser and then switch back to my FileMaker Color Picker.
- Click on the Color Selector icon.
When you do this, your cursor will change to a spyglass with a crosshair in the lens. You can hover over the color you want to select on the website. Once you have the color you want, you can click to capture it in your color picker.
- Once the color has been selected, you can click the plus sign (+), at the bottom of your palette, to add it to your list.
A double-click of the color’s title will allow you to change its name. This will allow you to quickly walk through an image to build a palette which you can in turn use to create your theme.
Hexadecimal Values
- The color picker is great, but sometimes you’re looking for an exact color.
A free plugin called Hex Color Picker will allow you to specify hexadecimal values for specific colors.
Hues
- Hues is an application available on the Mac App Store that turns the built-in OS X Color Picker into a standalone app.
This way, you don’t need to bring up FileMaker Pro to add colors to your palette. This is particularly helpful if you do development in other languages or platforms.
Sharing
- Building the palettes are great for your personal development, but they really start to shine when you share them with others.
The gear icon in the palette tab allows you to Open pre-existing palettes. This imports the palette into your local palette list. Unfortunately, the Mac OS X Color Picker doesn’t give an easy way to export a palette you’ve built, to pass it on to someone else. Luckily for us, we’re developers; so, we like getting our hands dirty! 😉 Here’s a work-around: The palettes are stored in your local folder: ~/Library/Colors You can get to the folder by either:
- Opening Terminal and typing in the command:
open ~/Library/Colors/ - Selecting the Finder, clicking the Go menu, selecting Go to Folder and typing in the path:
~/Library/Colors/
Once in the folder, you’ll see a list of .clr files. These are your palettes. You can pass a copy of these files to someone else and they can use the above mentioned Open option in the color palette to import your palette.
Omnipresence
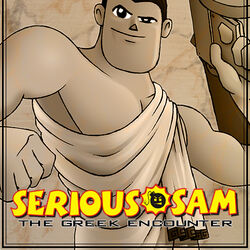
One of the best reasons to use the built-in Mac OS X Color Picker, is that the palettes are available in any application that uses the built-in color picker. This means, if you like to use a tool like Omnigraffle to do layout wire framing, you can use the exact colors from your palette. Christopher Schmitz is a FileMaker 13 Certified Developer at Skeleton Key. About Skeleton KeySkeleton Key helps turn complex, complicated, and outdated systems into true information platforms. Our team of consultants and developers do this by developing custom-fit software tools and reporting dashboards that help businesses find, use, and understand their data, freeing them to focus on and grow their core business. In addition to custom databases and applications, we also provide training and coaching for getting the most out of your existing systems and understanding your unruly data. Skeleton Key is an open-book management company and active player of the Great Game of Business.
Poser Pro 11 is the complete solution for creating art and animation with 3D characters. Includes over 5 GB of human and animal figures and 3D elements. Render scenes into photorealistic images and video for web, print, and film projects. As a standalone character animation system, or as a component in your production pipeline, Poser Pro 11 is the most efficient way for content creation professionals and production teams to add pre-rigged, fully-textured, posable and animation ready 3D characters in any project.
View the over $900 in FREE downloadable content you will have access to when purchasing Poser Pro 11.
**System Requirements**
System requirements for Poser installation are as follows:
**Windows**
• Windows 10 and above. (64-bit OS required for installation)
• 1.3 GHz Pentium 4 or newer, Athlon 64 or newer (1.65 GHz or faster recommended)
• 1 GB system RAM (4 GB or more recommended)
• OpenGL enabled graphics card or chipset recommended (recent nVIDIA GeForce and ATI Radeon required for advanced real-time preview features)
• 24-bit color display, 1440 x 900 minimum resolution
• 3 GB free hard disk space (6 GB recommended)
• DVD-ROM drive (physical product only)
• Windows® Internet Explorer® 9 or newer
• Product requires online activation.
The following requirements are for Poser Pro only features:
• CUDA enabled device required for hardware accelerated final rendering (2 GB RAM minimum, Compute Capability 2.0 minimum)
Poser (skeleton) Mac Os Catalina
**Mac**
• Mac OS X 10.12 or higher.
• 2 GHz Intel Core 2 Duo processor (64-bit CPU required)
• 1 GB system RAM (4 GB or more recommended)
• OpenGL enabled graphics card or chipset recommended (recent nVIDIA GeForce and ATI Radeon required for advanced real-time preview features)
• 24-bit color display, 1440 x 900 minimum resolution
• 3 GB free hard disk space (6 GB recommended)
• DVD-ROM drive (physical product only)
• Product requires online activation.
Poser Skeleton Mac Os Catalina

The following requirements are for Poser Pro only features:
• CUDA enabled device required for hardware accelerated final rendering (2 GB RAM minimum, Compute Capability 2.0 minimum)
Poser Skeleton Mac Os X
If you are member of Renderosity please click the following button:
Poser (skeleton) Mac Os Download
Not a member of Renderosity? Purchase by clicking button below.