MIRYA Mac OS
My preamble (ignore if you’re not interested in stories)
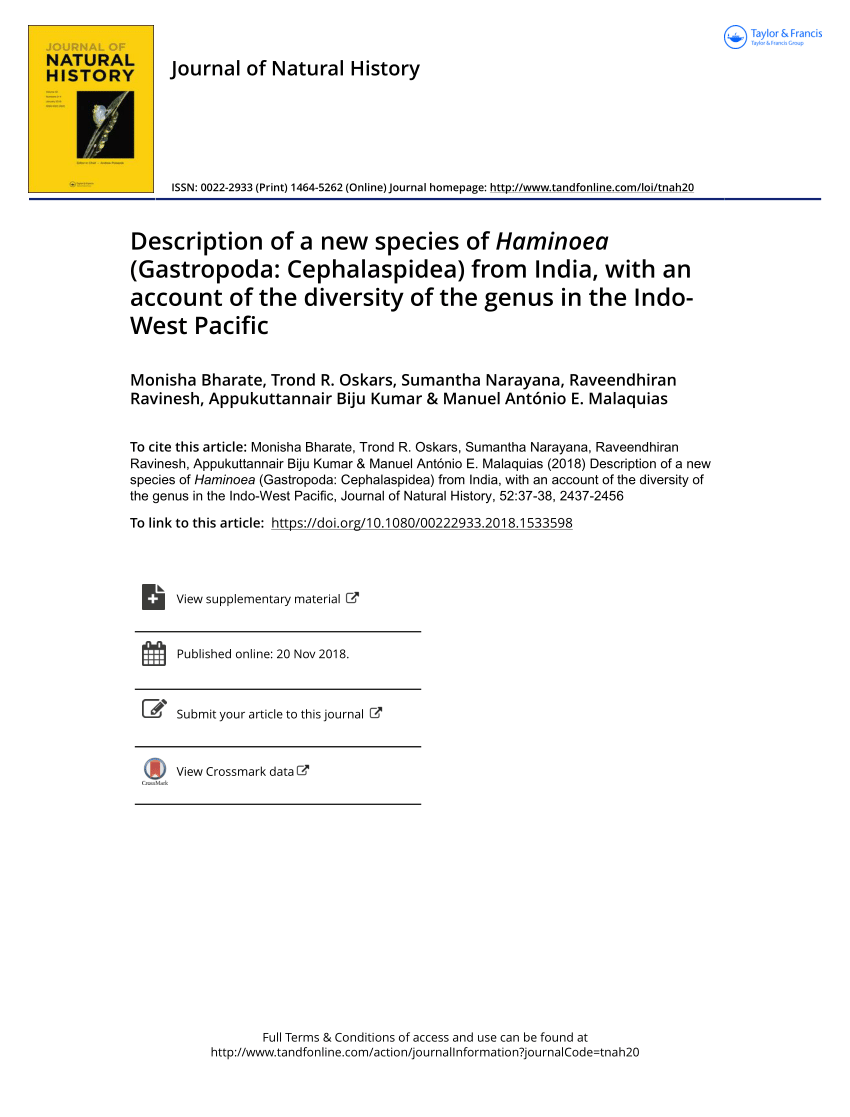
PC Mouse turns your phone into a real PC mouse and keyboard. This application works on Windows 10, Windows 8.1, and Windows 8. It has an easy to setup to control your PC over WiFi from your phone. Prior to the release of the TV series, the name Robotech was used by model kit manufacturer Revell on their Robotech Defenders line in the mid-1980s. The line consisted of mecha model kits imported from Japan and featured in anime titles such as Super Dimension Fortress Macross (1982), Super Dimension Century Orguss (1983) and Fang of the Sun Dougram (1981). . Compatible with Windows 10, 8, 7, Vista, Mac OSX 10.6+, and Linux. Works under Wi-Fi or 3G / 4G network To Get Started 1. Visit on your computer and download the Remote Mouse computer server 2. Install and run the computer server 3. Connect your mobile device to the same Wi-Fi or hotspot as your computer. The keyboard has a full-size layout meaning that it is optimally designed for fast key entry. The GXT 840 has anti-ghosting technology to ensure you can game fast and accurately: it can register up to 8 key presses simultaneously.
From time-to-time I reinstall my entire OS on Mac. After my last reinstall (due to Adobe Premier not working) I forgot to install Miro. I have moved over its preference files, etc. I had, however, relocated the /Movies/Miro folder to a new driver, as I didn’t want it taking up space on the SSD driver I’d installed for the OS.
When I went to use Miro I downloaded and installed the latest copy. Starting it up it updated my database and then it complained that my files where not in the designated location. I tried to tell it the new location but some kind of a bug left me hanging. Miro was not bringing up the file window for me to show it where to find my videos. After closing and restarting it a few times, with the same issue, I allowed it to open without relocating the folder. I now had a Miro with no videos. All my feeds and subscriptions were there, but all prior content was gone. I figured I’d import the old content into Miro again. That worked, but Miro does not associate any of the old content with the existing feeds and subscriptions. Because Miro uses really complicated and meaningless (to humans) file names, all the content was not much use to me. Names like videoplayback-sparams=id,expire,ip,ipbits,itag,source,rate.com_type=videomp4_ir=1_redirect_counter=1.1.mp4 does not really help me know what each video is.
Fortunately I still had a full clone of my previous hard drive and OS. I have since found out the correct way to migrate Miro.
How to migrate Miro files and movies from an older computer or drive
You’ll need to copy these files/folders from your old system to your new system. I am providing two paths for the files on the old system. The first is correct if you have already removed your old HDD and/or have your old HDD plugged in as an external (or secondary) internal drive. The second path is correct if you still have your old drive running (with its OS) on a computer (meaning you have booted up from that drive on another machine, etc.). Use either the first or second path provided, depending on your situation.
The second path is also the location where you need to copy the files to on your new drive or machine.
Note: On Mac OS X, any path with a tilde (~) at the beginning is an abbreviation for your home folder. For instance, ~/Library/ is in fact going to take you to /Users/USERNAME/Library
(The above path is where the movies are stored by default. If you have already changed the location at some point, then you’ll need to copy that folder instead)
Copy the above .pref file to the following folder on your new machine:
Now find your database, which should be here:
That should do it.
Start Miro (get the latest version) on your new computer or system. When you run it will say it is updating the database if you are running a newer version of Miro than what you had before. It will then find all your files.
How to relocate Miro movie files
If you need to completely change the location of your Miro movies, here is how. Do this after you have moved the files to the new drive or computer, as per the above instructions. The following instructions are used to change the location from, for instance, ~/Movies/Miro to ~/MyFolder/Miro, or from your OS hard drive to a secondary drive.
Simply run Miro and open up the Preferences. Click on the Folders icon.
Click the Change button.
Select the new location. You’ll need to create the folder first using Finder, because Miro for some reason does not provide a New Folder button when locating the folder.
Once you close the Preferences Miro will ask if you wish to migrate your existing movie files. Select YES
That’s it. Your Miro movies have been migrated.
Surface Hub to work more effectively together
in team meetings.
comments on the go. Available for iOS,
Android or Windows.
comments on the go. Available for iOS,
Android or Windows.
and work on boards distraction-free.
Surface Hub to work more effectively together
in team meetings.
comments on the go. Available for iOS,
Android or Windows.
comments on the go. Available for iOS,
Android or Windows.

and work on boards distraction-free.
Miria Macross
Mirya Mac Os X
physical sticky notes, and more.